pengen buat labels agar bergerak seperti globe atau apa lah contohnya liat sendiri punya saya gini caranya.1 Pertama silahkan login ke account blogger anda.2 Kemudian pada kontrol panel masuk kebagian tata letak atau layout, lalu pilih edit html dan...
19 June 2009
18 June 2009
mengecek kecepatan Website
Semua orang pasti ingin mengerti seberapa cepat kecepatan blog/web dan semua itu bisa di ukur, langsung saja masukan alamat blog/web anda dibawahYour domain(s): Enter each address on a new line (Maximum 10)(contoh:http://zavazip.blogspot.com)<br>function...
10 June 2009
Persiapan

Buat yang pengen belajar autoCAD artikel kali ini lah yang anda cari, langsung saja di baca.Pertemuan kali ini kita akan belajar membuat denah rumah sederhana. Dibawah ini sebuah sketsa denah rumah yang akan kita gambar dengan AutoCAD. Langkah 1. Persiapan...
Buat As Rumah

Buat yang pengen belajar autoCAD artikel kali ini lah yang anda cari, langsung saja di baca.Sekarang kita mulai membuat gambar garis As Rumah. 1. Aktifkan layer As Rumah 2. Aktifkan ORTHO 3. Klik icon Line, klik sembarang titik lalu arahkan ke arah...
Buat Dinding

Buat yang pengen belajar autoCAD artikel kali ini lah yang anda cari, langsung saja di baca.Untuk membuat dinding ada beberapa cara; a. dengan meng-OFFSET garis AS RUMAH kearah luar dan dalam sebesar 7.5 cm (tebal dinding 15 cm dibagi 2). b. dengan MULTILINE....
Buat Dimensi
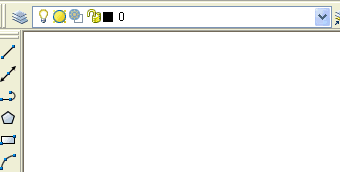
Buat yang pengen belajar autoCAD artikel kali ini lah yang anda cari, langsung saja di baca.Dimension atau ukuran adalah informasi panjang, lebar, tinggi, atau nilai sudut dari gambar yang kita buat. 1. Matikan layer lain kecuali layer As Rumah kemudian...
Buat Teks

Buat yang pengen belajar autoCAD artikel kali ini lah yang anda cari, langsung saja di baca.Teks diperlukan untuk menambahkan keterangan gambar. 1. aktifkan layer TEKS 2. klik icon Multiline Text, klik di dua titik untuk buat bidang penulisan teks,...
Memberi Arsiran
Buat yang pengen belajar autoCAD artikel kali ini lah yang anda cari, langsung saja di baca.Sekarang kita coba beri arsir pada gambar kita yang sudah ada. Tolong pelajari dulu materi “Arsiran atau Hatch pada AutoCAD 2004 ke atas” 1. Aktifkan layer...
Buat Dinding

Buat yang pengen belajar autoCAD artikel kali ini lah yang anda cari, langsung saja di baca.Untuk membuat dinding ada beberapa cara; a. dengan meng-OFFSET garis AS RUMAH kearah luar dan dalam sebesar 7.5 cm (tebal dinding 15 cm dibagi 2). b. dengan MULTILINE....
Buat simbol JENDELA

Buat yang pengen belajar autoCAD artikel kali ini lah yang anda cari, langsung saja di baca.Pelajaran kali ini kita akan membuat simbol jendela seperti gambar dibawah ini: Ikuti langkah berikut ini: 1. Buat sebuah gambar kuzen dengan ukuran 5×15 (lihat...
Subscribe to:
Posts (Atom)



